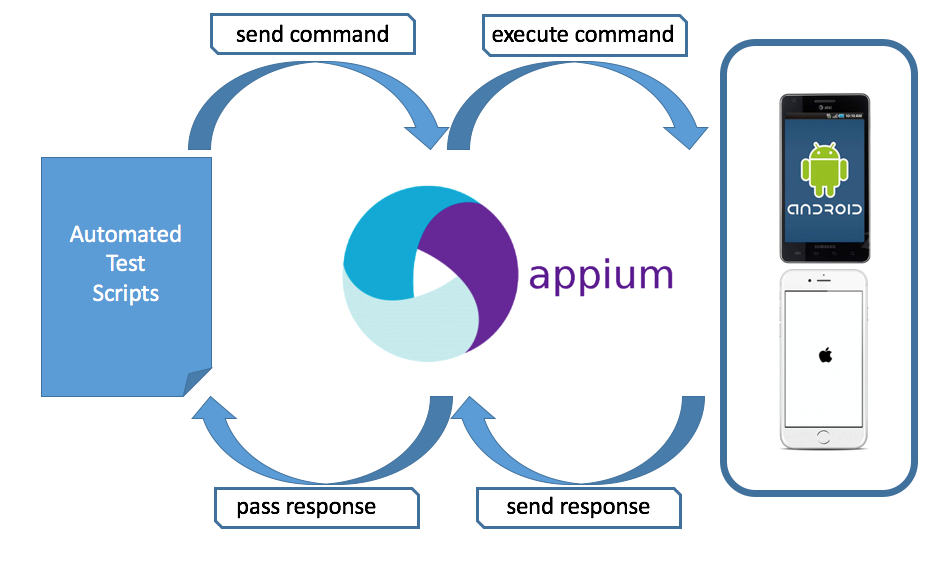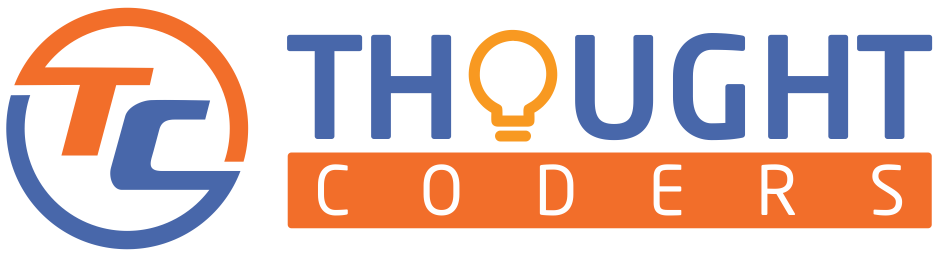What is JAVA?
Install java and setup environment variable! Java is one of best enterprise-level programming language which is widely used in various applications such as Website Development, Desktop Application, Automation, Mobile Application and many more. Java support OOPs concepts such as Inheritance, Abstraction, Encapsulation, and Polymorphism. This makes Java more demanding in Software Industries.
How to Install Java?
In order to install Java we have to download java .exe from Oracle website, install and set up the environment variable. This article will surely help you to install and set up the environment variable. Furthermore, refer below for step by step guide.
Pre-Requisites for Installing Java:
- Machine(Windows/Mac or Linux- Linux and Mac need to install OpenJDK)
- Administrative Right
- Recommended RAM 8GB for better performance(Min 4GB)
Check below following Java Installation Steps: install Java and setup environment variable
- Step 1: To begin with, download Java- To download JDK ( JVM + JRE ) Click on below link and download JDK as per your Hardware requirement – Download Java Exe
- After download click on downloaded .exe and install on your System
- Step 2: Environment Variable Setup- Open Control Panel > System and Security > System

- Step 3: Click on Advanced System Settings
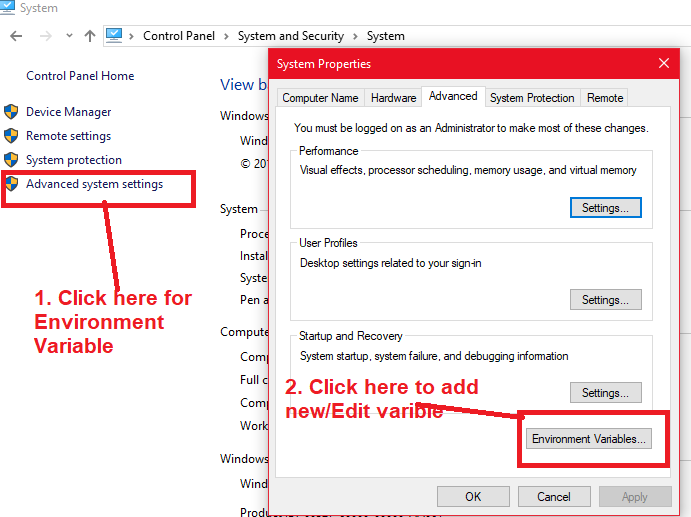
- Step 4: Click on New to create a new System Variable
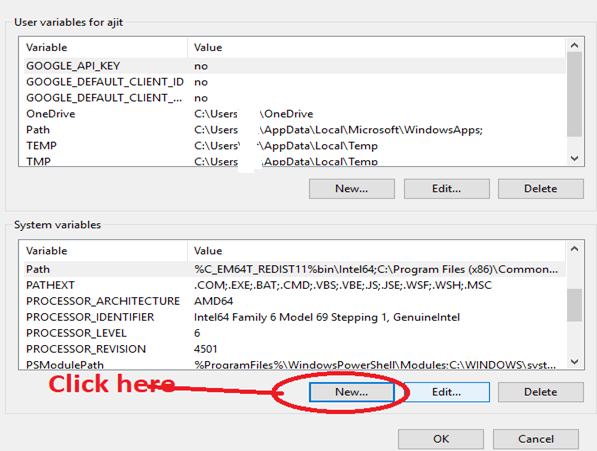
- Step 5: Give Variable Name ‘JAVA_HOME‘ & Variable Value- “C:\Program Files\Java\jre1.8.0_162“
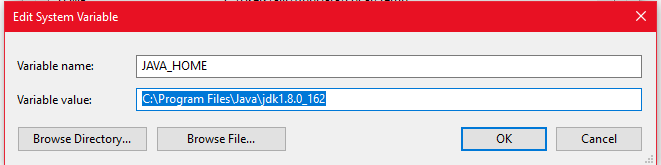
- Step 6: Go to Path Variable ( in Case of Windows 10 add new Path Variable)
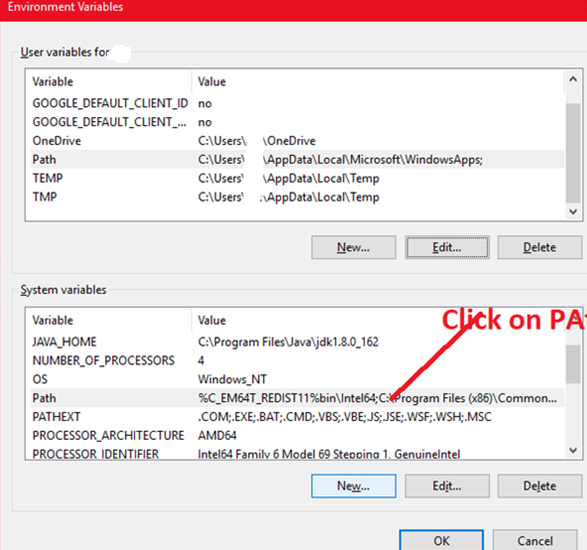
- Step 7: Finally, Append Path – ;%JAVA_HOME%\bin and press Ok
Result: Java successfully configured on your system
Check Java version in windows
Open Command Prompt- Go to start and type “cmd” and press enter to open the command prompt. And type “java –version”

Download IDE For JAVA
- Step 1: At first, click on the below link and choose editor as per your requirement and hardware capability.

- Step 2: Secondly, unzip and open eclipe.exe: Right clicks on eclise.exe and send to Desktop as a shortcut and double click to open.

- Step 3: Lastly, set your workspace – Give Workspace location and Name.
To this end, I hope, this article helps you to in Java installation and environment variable set up. Feel free to contact us or reach out to us on query@thoughtcoders.com or call us 9555902032 for more information.