What is Node JS and How to Install Node.JS
Tutorial To Install node.js
Because Node.js is the most popular technology it is used for backend services, APIs, Web App, and Mobile App. All in all, this article helps you to understand Node.js, its feature, and step by step guide for installation. Read further to get the tutorial to install node.js
For each new connection, the callback is fired and a connection is made however if no work is done then the connection will sleep. Most applications handled concurrency with help of an Operating system which is quite inefficient. Therefore, Thread-based networking is relatively inefficient and difficult.
Tutorial To Install node.js
Few features of Node.js are mentioned below:
- Node.js is open-source and cross-platform to run JavaScript outside of the browser
- Runs the V8Javascript server and core Google Chrome
- Handled concurrency without any additional settings
- As a matter of fact it is free from deadlocking
- No I/O Process used by Node.js so no blocking in Node.js so scalable application can build.
Step by Step Guide to Install Node.js:
To install Node.js follow the below steps:
Step 1: Firstly, go to the Node.js website and navigate to download sections.
Direct Link: https://nodejs.org/en/download/ All node.js download links: https://nodejs.org/dist/v14.18.1/
Step 2: Choose installer file (or direct binaries files) according to your machine configuration and download on your machine:
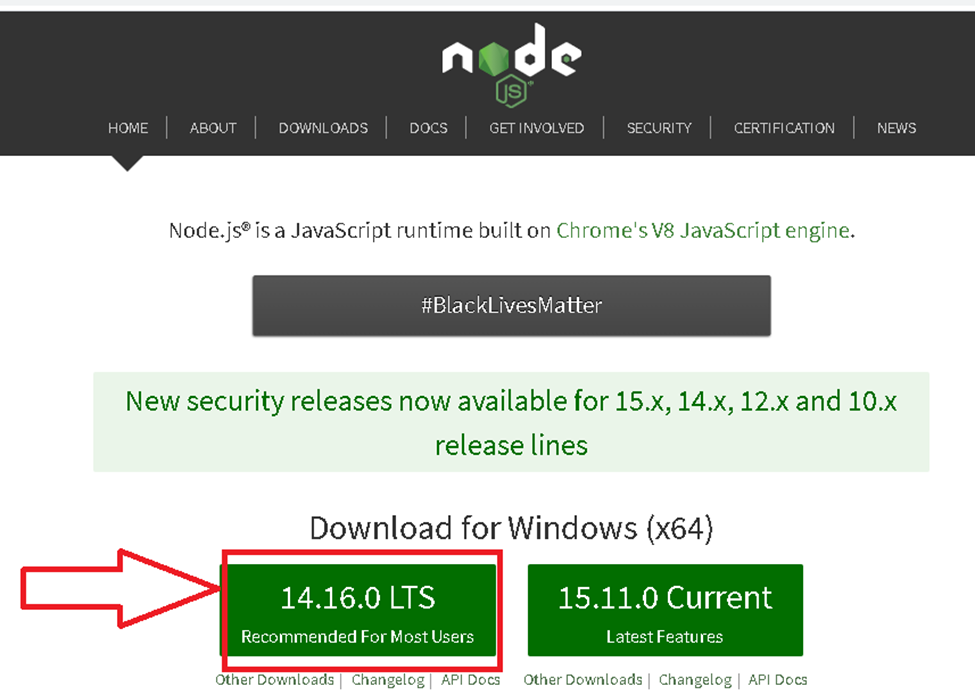

Step 3: Execute the downloaded “node-v14.18.1-x64.msi” ( .pkg file on Mac). Node.js installation wizard will open.

Memory Acknowledgement:

Step 4: Select features: You may customize set up by below Windows

Window to Choose “Tools for Native Modules”

Compete Installation Process:

Step 5: Set Environment Variables in Node.js: Open Environment Variables: Go to Windows search bar and search “Environment variables”. “System Properties” window will be open.

- Go to path Variables:
- Click on the Environment Variables option
- Go to System Variables Window and click on Path
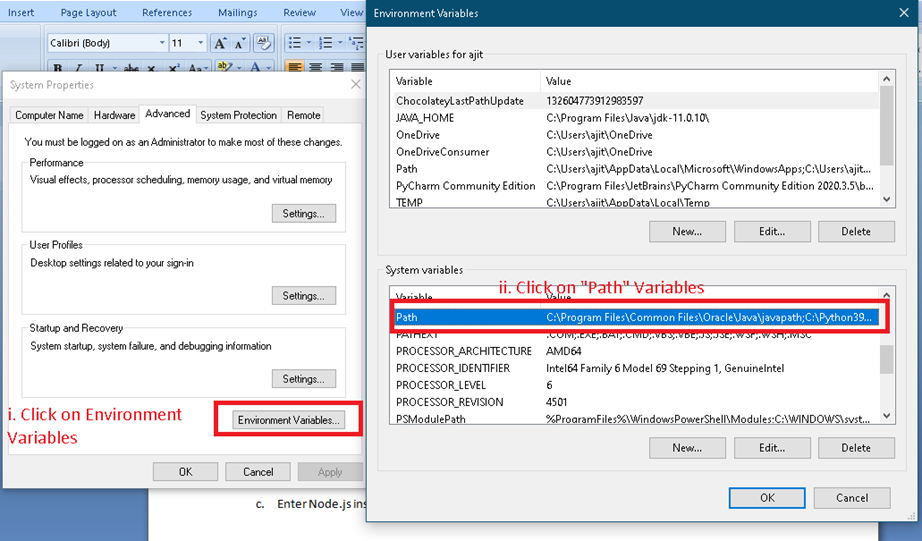
c. Enter Node.js installation folder path: Click on New Variable and enter the Node.js installation directory after that click on “OK”.

Step 6: Verify Node.Js Installation: Open Command Prompt and type the command “node –v” and hit enter. It will display the Node.js version. If it’s not showing restart your machine and try again this command.

Steps by steps guide to install NPM
Hope this article helps you with Node.js installation. In conclusion, if you face any issue in the installation or any other questions, contact us on +919555902032 or write us at info@thoughtcoders.com. Another way you may reach us is via Facebook, Twitter, or LinkedIn!


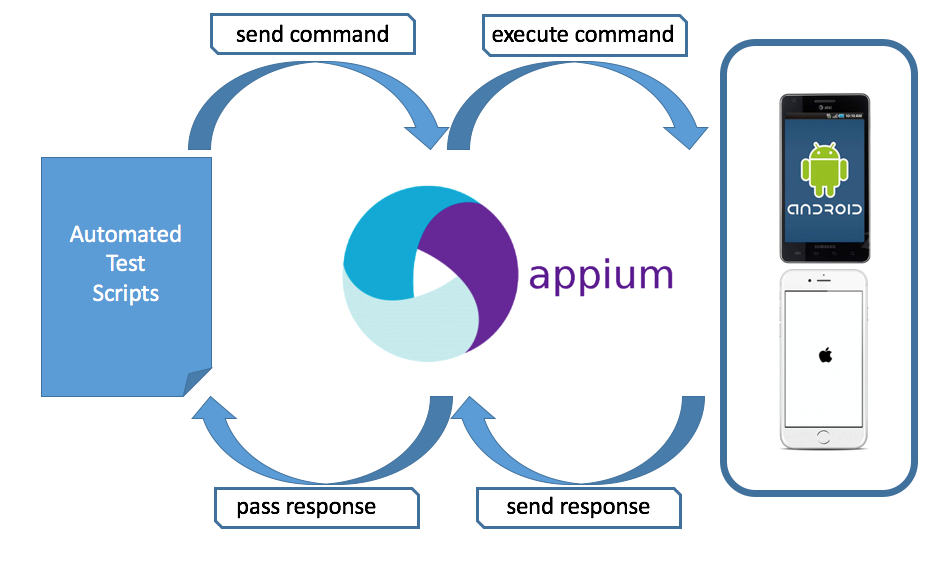

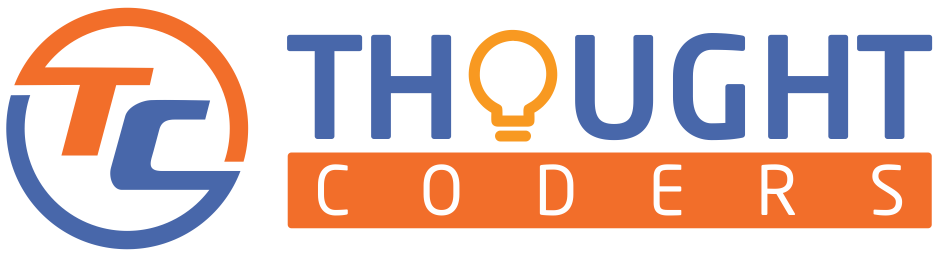
[…] Node.js should be installed if not then refer link […]